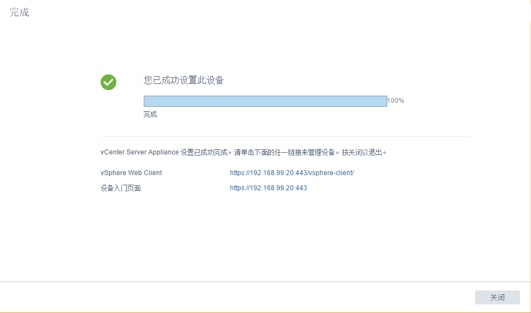前文VMware vSphere 6.5 虚拟化平台部署已经介绍了VM平台的部署过程,这里就具体安装步骤进行图文介绍
安装esxi
-
刻录镜像 将ESXI6.5镜像(VMware-VMvisor-Installer-201701001-4887370.x86_64.iso)刻录到U盘,比较简单,过程省略。
-
U盘启动 将U盘插到服务器usb口,开机启动,选择usb首选项。这里我们出了点问题,系统就是不从usb启动,重置bios设置解决。
-
系统安装 启动安装界面,显示硬件信息
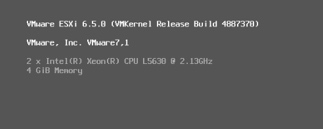
-
先确认安装,然后按F11同意相关协议
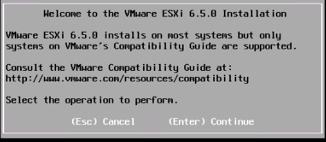
-
这里选择安装盘,注意选择要安装系统的盘,不要错选到U盘。
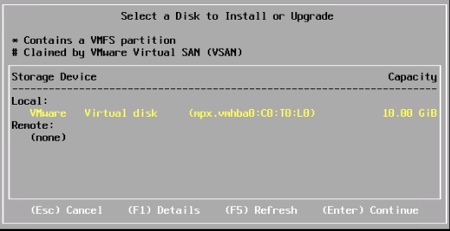
-
键盘设置默认回车,然后设置系统root密码
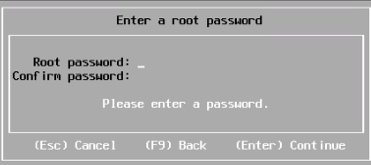
-
这里有个cpu的告警,不管它,回车继续
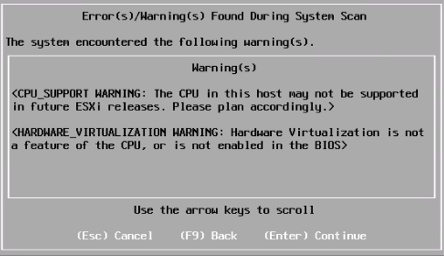
-
按F11,开始安装esxi6.5,然后就等它安装完。
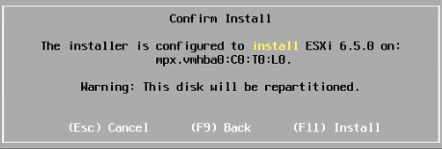
-
恭喜,到这里就安装完了,回车重启
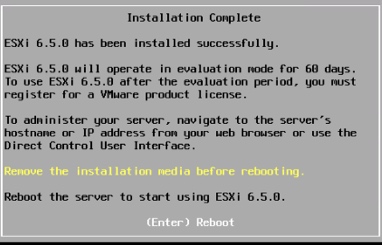
安装vCenter Server
vsphere6.5的vcenter安装非常简单,只需要在已装好的ESXI6.5上安装vcenter虚拟机就好,用官方提供的软件傻瓜式操作。
挂载镜像
随便找一台内网的机器挂载或者解压镜像文件(VMware-VCSA-all-6.5.0-4944578.iso),找到vcsa-ui-installer目录,下面对应ubuntu,mac,windows三个不同OS平台的安装软件。这里选择win32,进去直接运行installer.exe文件。
安装第一阶段
-
这是启动界面,选择安装

-
然后同意许可,我们vm环境规模不大,选择嵌入式platform services controller
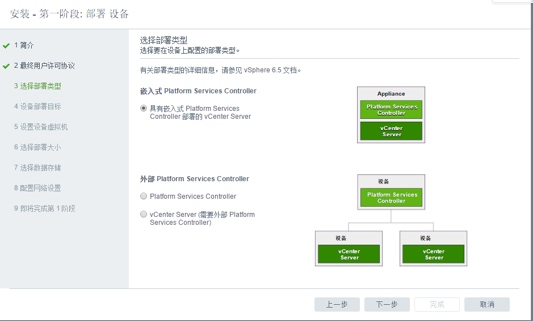
-
选择部署目标,vcenter装到哪台esxi上,填写ip,账号,密码
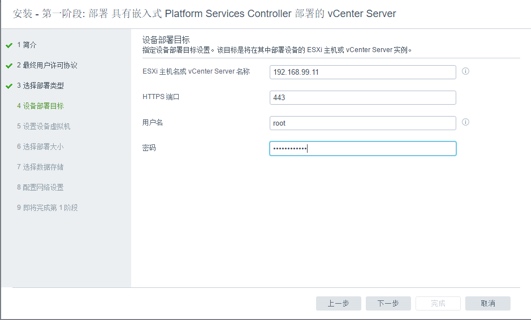
-
设置vcenter虚拟机的名称,账号,密码
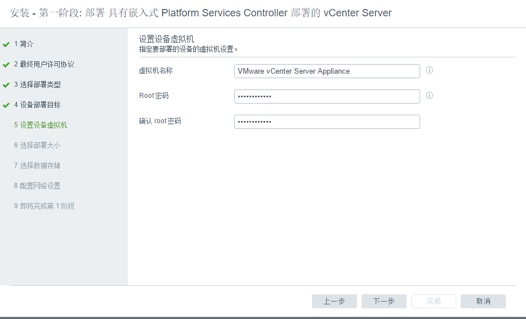
-
选择vcenter server规模的大小,关注后面主机数和虚拟机数来选择
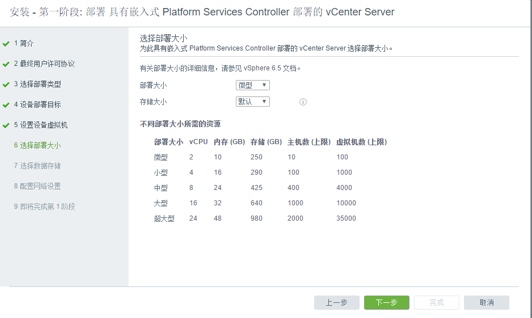
-
选择存储位置,为了节约硬盘,勾选启动精简磁盘模式
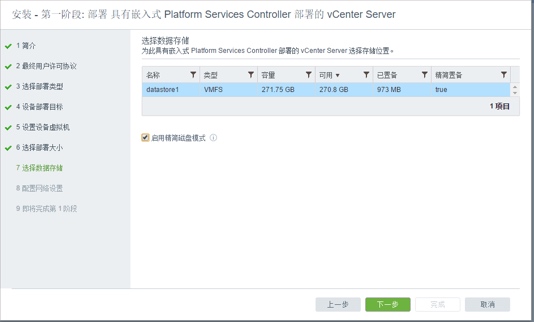
-
配置网络信息,这里注意两点,
- 因为我们没有AD域环境,所以系统名称这里要用IP,
- DNS服务器,一定要写,因为vCenter安装的过程要联网,没有外网环境,安装会报错。
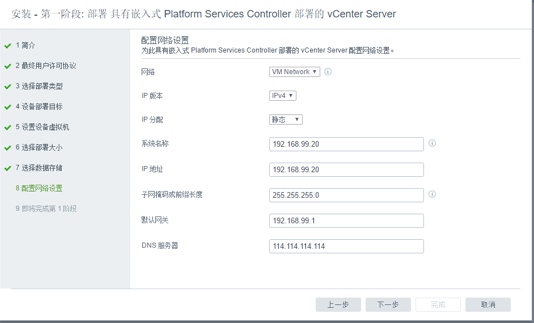
-
选择完成就会自动开始安装了,现在就等
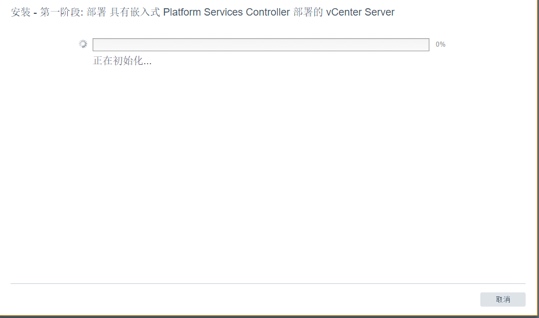
-
完成后,选择继续进入第二阶段
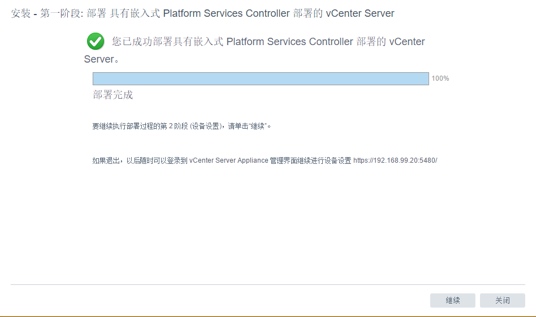
安装第二阶段
-
选择下一步,进行设置
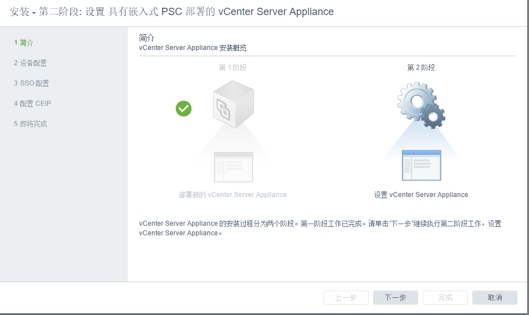
-
填写NTP服务器,也比较关键,请确定可用,我们用202.120.2.101,安装过程中,不要改变ESXI主机时间,不然也会报错。
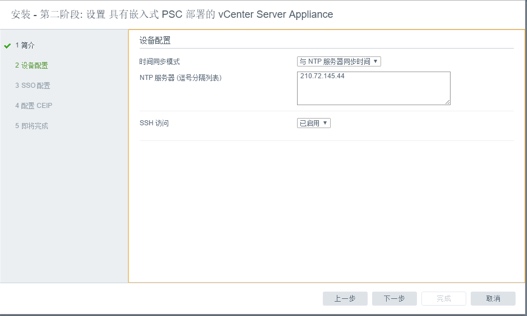
-
填写SSO相关信息
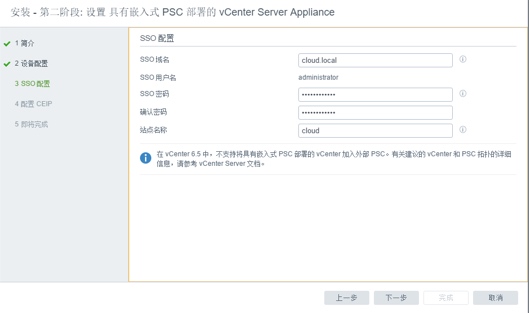
-
点完成开始安装,时间可能有点长,慢慢等
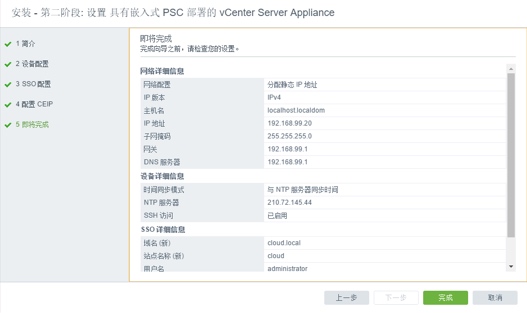
-
安装完成界面